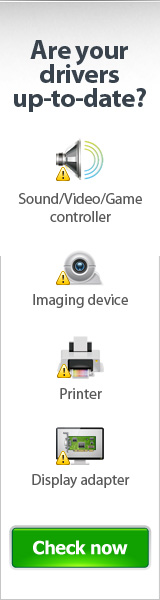Articles » 10 of the best tips and tricks for Windows 10
10 van de beste tips en trucs voor Windows 10

Er zijn veel meer functies in Windows 10 dan je misschien hebt gedacht. Maar er zijn ook enkele functies die echt handig zijn voor individuen en die het dagelijkse gebruik van Windows effectiever kunnen maken. Daarnaast kan het ook de kans op het krijgen van tenosynovitis verminderen door het verminderen van het gebruik van de muis en in plaats daarvan gebruik te maken van sneltoetsen op het toetsenbord.
We hebben 10 tips en trucs gevonden die we graag met je willen delen.
1. Sneltoetsen
Zoals hierboven vermeld, is het een goed idee om je polsen te ontzien en tenosynovitis te voorkomen. Daarom moet je meer gebruik maken van het toetsenbord dan de muis. Als je een muismat of een roller-muis hebt, is het gebruik van de muis niet zo erg. Maar in plaats van de muis te bewegen, kun je veel tijd besparen door gewoon een sneltoets in te drukken. De meeste sneltoetsen ken je waarschijnlijk al, maar misschien ben je ze vergeten en heb je een opfriscursus nodig.
2. Wisselen tussen vensters
Alt + Tab wisselt tussen de vensters die je open hebt staan op je computer. Als je cursor actief is in Word, wordt de Alt-toets ook binnen het programma gebruikt en kan verwarrend zijn. Maar druk gewoon op Tab om naar het volgende venster te gaan. Als je veel vensters open hebt staan, kan het lang duren om naar het venster te gaan dat je net gepasseerd bent. Als je echter ook de Shift-toets ingedrukt houdt, ga je achteruit wanneer je op Tab drukt.
3. Organiseer je scherm
Als je op de Windows-toets drukt, kun je vensters op het scherm organiseren. Op die manier kun je meerdere vensters tegelijk bekijken of een overzicht krijgen van de vensters die je open hebt staan. Dit stelt je in staat om tussen hen te kiezen. Het is ook een manier om snel tussen vensters te schakelen terwijl ze georganiseerd zijn.
4. Maak virtuele bureaubladen
Als je veel vensters op je bureaublad hebt en je wilt meerdere vensters openen of je bureaublad organiseren met verschillende categorieën, kun je meerdere bureaubladen maken met Windows + Ctrl + D. Je kunt schakelen tussen de bureaubladen met Windows + CTRL. Een echt handige functie is dat je een venster van het ene bureaublad naar het andere kunt verplaatsen. Als je een virtueel bureaublad weer wilt sluiten, druk je op Windows + CTRL + F4
5. Gamer Life in Windows
Nu is Windows ook voor gamers. Als je een gamer bent en je wilt games opnemen in Windows, kun je de Xbox-app gebruiken om games op te nemen in Windows. Druk op Windows + Alt + R om de opname van de game te starten en te stoppen. Er is uitgebreide ondersteuning voor DirectX12 en je kunt je Xbox-games streamen op Windows via de Xbox-app.
6. Een paar geweldige snelkoppelingen
Windows + Tab laat zien welke taken je open hebt staan op je computer en stelt je in staat om tussen hen te kiezen. Windows + pijltjestoetsen. Hiermee kun je het actieve venster op het scherm verplaatsen. Zo kun je bijvoorbeeld zien wat eronder zit.
7. Cortana - Spraakbesturing op je desktop
Windows heeft zijn eigen spraakbesturingsprogramma genaamd Cortana. Dat betekent dat je kunt praten in plaats van typen. Je kunt Cortana ook om advies vragen via de Edge-browser en het programma informatie laten geven over de pagina waarop je surft zonder deze te verlaten. Tegelijkertijd kun je ook woorden die je niet noodzakelijk begrijpt markeren en Cortana vragen wat het betekent. Er zal een uitleg verschijnen aan de rechterkant.
8. Teken in Edge
Als je bepaalde gebieden op een website wilt markeren, kun je de kleine tekenfunctie in Edge gebruiken. Je kunt opslaan en verzenden wat je hebt getekend naar je vrienden. Het is een echt handige functie. Veel mensen hebben deze functie vaak nodig gehad in het verleden, maar konden dit niet doen zonder de website te kopiëren en te openen in een tekenprogramma, en vervolgens op te slaan en te verzenden in een e-mail. Nu zijn het slechts een paar klikken om dezelfde taak uit te voeren.
9. Startmenu
We hadden dit als eerste moeten noemen, omdat het een van de dingen is die de meeste Windows-gebruikers misten in eerdere versies. Het Startmenu bevat nu een kleine lijst met programma's die je kunt gebruiken. Het wordt weergegeven als kleine vierkantjes, zoals je weet van Windows 8.
10. Goddelijke instellingen
De laatste functie of de laatste tip die we zullen onthullen, is de functie genaamd "GodMode". Hiermee kun je al je instellingen verzamelen in een alfabetische lijst voor bijna alle onderdelen van Windows. Dit maakt het veel gemakkelijker om te navigeren tussen opties en het configuratiescherm wanneer je iets wilt wijzigen. Om deze optie toe te voegen, moet je een map maken en deze de naam GodMode {ED7BA470-8E54-465E-825C-99712043E01C} geven. Zodra je de map hebt gemaakt en op Enter hebt gedrukt, wordt de GodMode geactiveerd.
Er zijn nog een paar sneltoetsen en handige functies die je kunt gebruiken voor zowel de Home-versie als de Pro-versie van Windows 10. Ontdek zelf en vind de tips en trucs die je handig vindt.