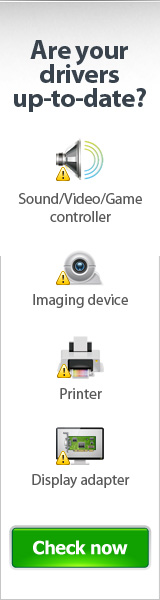Articles » SpyBot – Search & Destroy
SpyBot - Zoek & Vernietig.

Niet alle anti-spyware programma's delen identieke databases, dus we raden aan om ten minste een paar anti-spyware programma's te gebruiken, en Spybot - Search & Destroy, een uitstekende en gratis applicatie, zou er een van moeten zijn. Het programma is misschien niet zo stijlvol als sommige concurrenten, maar het is zeker bedreven in het verwijderen van spyware. Het biedt ook een breed scala aan instellingen en tools voor het onderhouden van de beveiliging en privacy van uw computer, die mogelijk niet meteen duidelijk zijn. Lees verder voor de volgende stappen over het verwijderen van spyware met Spybot, en voor tips over het gebruik van enkele van de belangrijkste functies van het programma. Stap 1: Configuratie Sommige antispyware programma's zijn niet erg aanpasbaar, maar Spybot biedt de gebruiker verschillende aanpassingen. Het hoofdscherm van het programma benadrukt het scannen van uw computer op bedreigingen en het bijwerken van spyware-definities. Als u echter overschakelt van de standaard naar de geavanceerde modus vanuit het menu Modus, opent u een wereld vol opties. De knop Instellingen, helemaal onderaan in het geavanceerde venster, bevat talloze manieren om het gedrag van Spybot aan te passen. Dit scherm kan in het begin overweldigend lijken, maar het instellingenvenster stelt u in staat om het programma aan te passen zodat het voor u werkt. Zodra u bij het instellingenvenster bent, klikt u op de subsectie Instellingen. Neem zeker een paar momenten de tijd om het zorgvuldig door te lezen, vooral het gedeelte dat is gelabeld als Hoofdinstellingen. In het bijzonder wilt u waarschijnlijk alle vakjes aanvinken die betrekking hebben op back-ups en systeemherstelpunten. Op deze manier kunt u gemakkelijk uw register terugzetten naar de staat van vóór de scan als Spybot per ongeluk een cruciale sleutel verwijdert die essentieel is voor het besturingssysteem van uw computer. Op dit scherm kunt u ook Spybot configureren om automatisch een scan uit te voeren wanneer u het programma start of telkens wanneer u uw computer opstart. Ten slotte vindt u selectievakjes waarmee Spybot kan zoeken naar en de nieuwste updates kan downloaden telkens wanneer u het opent. Deze automatiseringsfuncties besparen niet alleen tijd, maar zorgen er ook voor dat uw computer veilig blijft. Stap 2: Zoeken en vernietigen Nadat u het programma naar uw voorkeur heeft geconfigureerd, is het tijd om aan de slag te gaan met het opsporen en verwijderen van schadelijke programma's die zich mogelijk op uw computer verbergen. Ga terug naar het hoofdscherm door te klikken op het tabblad met de naam Spybot-S&D. Zodra u op de knop Problemen controleren klikt, begint het programma uw computer te scannen op allerlei soorten spyware. Zoals bij veel anti-spyware programma's kan het even duren voordat Spybot de inhoud van een grote harde schijf of een extreem geïnfecteerd register heeft doorgelicht. Wanneer de scan is voltooid, ziet u een lijst van alle spyware-componenten die Spybot op uw computer heeft gedetecteerd. Door op het kleine plus-tekentje naast elke bedreiging te klikken, kunt u individuele geïnfecteerde registersleutels bekijken, maar Spybot is standaard geconfigureerd om ze allemaal te verwijderen. Ga naar de bovenkant van het hoofdvenster en klik op de knop Geselecteerde problemen oplossen, bevestig vervolgens door ja te antwoorden in het pop-upvenster. Binnen enkele ogenblikken zou uw computer vrij moeten zijn van alle spyware die Spybot heeft gevonden. Stap 3: Plan uw scans Spybot bevat de mogelijkheid om spyware-scans dagelijks, per uur of zelfs om de paar minuten in te plannen. Om toegang te krijgen tot de planningsfunctie, moet u teruggaan naar het tabblad Instellingen, en vervolgens op het klokvormige pictogram van de Planner klikken. Om deze functie te configureren, klikt u op Toevoegen en vervolgens op Bewerken. In het venster dat verschijnt, bladert u naar het tabblad Planning en klikt u opnieuw op Nieuw. Spybot stelt u in staat om scans wekelijks of maandelijks in te plannen door de juiste optie te kiezen in het dropdown-menu, maar fervente downloaders en frequente internetgebruikers moeten waarschijnlijk ten minste eenmaal per dag hun computer scannen. Als u echt foolproof bescherming wilt, kunt u op de knop Geavanceerd klikken, waarmee u meerdere spyware-zoekopdrachten op dezelfde dag kunt uitvoeren. Om dit te doen, vinkt u het vakje Herhaal taak aan, vertelt u het programma vervolgens hoeveel uur of minuten er moeten verstrijken tussen scans. Nadat u de duur heeft ingevoerd en op OK heeft geklikt, vraagt Spybot u om een wachtwoord in te voeren, wat voor nog een extra laag systeembeveiliging zorgt. Stap 4: Bestanden permanent verwijderen Als u nog steeds in de stemming bent om op te ruimen nadat u eventuele vervelende spyware-infecties heeft verwijderd, bekijk dan de bestandsshredder van Spybot, waarmee documenten voorgoed worden vernietigd. Ga naar het tabblad Hulpmiddelen en klik vervolgens op de knop Veilige vernietiger. Het toevoegen van bestanden die u wilt vernietigen is eenvoudig door met de rechtermuisknop in de wachtrij te klikken en uw pc te doorzoeken. In tegenstelling tot gespecialiseerde toepassingen voor gegevensvernietiging, laat de ingebouwde tool van Spybot u niet kiezen uit een hele reeks door de overheid goedgekeurde algoritmen, maar u kunt wel specificeren hoe vaak het bestand moet worden overschreven via een klein menu-item onderaan de interface. Zodra u deze stappen heeft genomen, klikt u gewoon op de knop Verwijderen om het wissen te starten. Onthoud dat als u ervoor heeft gekozen om bestanden 30 of 40 keer te overschrijven, u even moet wachten, maar de extra gemoedsrust is misschien de extra tijd waard.