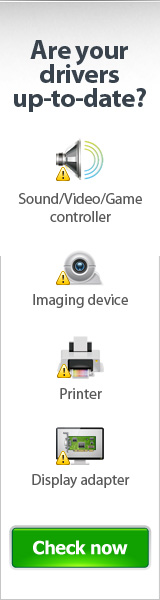Bloggen » Hoe een PDF bewerken met PDF Converter Elite 5?
Hoe een PDF bewerken met PDF Converter Elite 5?

PDF staat bekend om zijn vermogen om de inhoud van documenten te behouden. Dit is handig wanneer je ervoor wilt zorgen dat je document zonder wijzigingen bij de ontvanger terechtkomt. Niet alleen is je document veilig voor ongewenste bewerkingen, maar het behoudt ook de opmaak. Het zou niet professioneel zijn om een zakelijk document te sturen dat er niet goed uitziet op een andere computer. Dit gebeurt omdat bewerkbare bestandsindelingen zoals MS Office-indelingen er anders uitzien wanneer ze worden bekeken op verschillende besturingssystemen of verschillende versies van MS Office.
Het gebruik van PDF-documenten is altijd welkom, totdat je een PDF wilt bewerken. Dan ontstaat er een probleem, omdat PDF-bestanden niet zo gemakkelijk te bewerken zijn. In feite heb je de juiste tools of programma's nodig die zich bezighouden met PDF-conversie. Eén zo'n tool die PDF's heen en weer converteert, is PDF Converter Elite 5. Met deze tool kun je een PDF op twee verschillende manieren bewerken.
Hoe een PDF direct bewerken
Start het programma en open een PDF-bestand dat je wilt bewerken. Je kunt een bestand openen door op het juiste pictogram in het menu te klikken. Wanneer je op het Bewerken-pictogram klikt, verschijnt er een zijbalk aan de rechterkant. Je ziet verschillende bewerkingsmogelijkheden waarmee je een PDF kunt bewerken zonder deze naar bewerkbare indelingen te converteren. Deze vorm van PDF-bewerking is handig in gevallen waarin je kleine wijzigingen in je document wilt aanbrengen.
Je kunt bepaalde delen van de tekst toevoegen of verwijderen door op de knoppen Toevoegen of Verwijderen te klikken. Klik bijvoorbeeld op Toevoegen en klik vervolgens op het document waar je extra tekst wilt toevoegen. Je kunt zelfs het lettertype en de grootte en kleur ervan wijzigen.
Als je de grootte of positie van je PDF-document wilt wijzigen, kun je dat doen met de opties Formaat wijzigen, Schalen en Roteren. Wat nog handiger is, is dat je kunt kiezen welke pagina's van een PDF-document je wilt roteren of schalen.
Wanneer je een pagina of een aantal pagina's van een ander PDF-document in een bestaand document wilt invoegen, is daar ook een oplossing voor. Klik op PDF-bestanden samenvoegen en je kunt PDF's samenvoegen.
Hoe een PDF indirect bewerken
In situaties waarin je meerdere wijzigingen moet aanbrengen in je PDF-bestand, kun je het beter converteren naar Word of een andere geschikte bestandsindeling. Wanneer alle wijzigingen zijn aangebracht, kan het bestand eenvoudig opnieuw naar PDF worden gemaakt. Kies in plaats van op het Bewerken-pictogram te klikken de juiste bestandconversie. Converteer bijvoorbeeld een PDF naar Word en klik vervolgens op de knop Converteren. Het geconverteerde bestand kan worden geopend in MS Word en daar kun je alle noodzakelijke bewerkingen uitvoeren. Wanneer je klaar bent met het bewerken van het bestand, sluit dan het Microsoft Word-document niet af. Klik in plaats daarvan op de optie Afdrukken en kies in de lijst met printers PDF Converter Elite 5. Klik op de knop Afdrukken en binnen enkele seconden wordt je bestand opnieuw naar PDF geconverteerd.
Dat is het! Volgende keer dat je je PDF-documenten wilt bewerken, probeer dan een van deze oplossingen. Maar vergeet niet om eerst PDF Converter Elite op je computer te installeren!